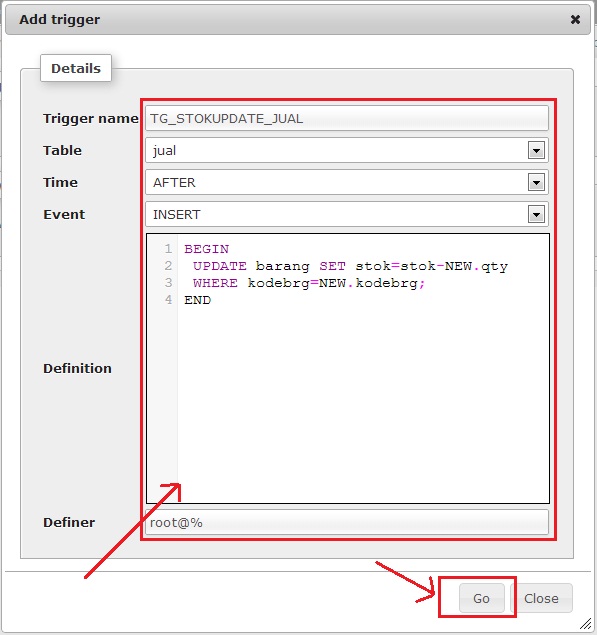Default dari tampilan notepad ++ adalah polos tidak ada tanda silang (X) close.
Untuk menampilkan ikon close, dariMenubar klik Setting, pilih preferences… Pada kolom General centang Show close button on each tab. Atau bisa memilih yang di bawahnya, Double click to close document.
Wednesday, June 24, 2015
Membuat Trigger di MySQL Dengan Contoh Kasus Mengurangi Stok
Hallloooo
masbro dan mbakbro penggemar setia blogku, maaf beribu maaf sudah lama
ga bisa share bukan karena kehabisan artikel tapi ada project yang
deadline hampir habis (jaelah malah curhat), oke kali ini saya mau
berbagi mengenai trigger di MySQL masbro, sebenarnya saya juga masih
sedikit paham saja sih hasil ujicoba sendiri dari googling, tapi tidak
ada salahnya berbagi.
Apa itu TRIGGER?? silahkan googling pasti
bnyak sekali penjelasanya, saya coba mengartikan menurut saya pribadi.
trigger adalah bahasa Inggris dalam bahasa Indonesia nya adalah “pemicu”
nah apa yang dipicu tentu saja adalah sebuah fungsi atau prosedur yang
dikerjakan oleh database, jadi di dalam koding pembuatan program
tentusaja akan menguntungkan kita karena beberapa code yang biasanya
lewat program jadi terpangkas.
Bagaimana menjalankan TRIGGER?? tentu
saja akan banyak menemukan artikel juga kalau kita googling, mungkin
semua database juga memiliki aturan yang sama soal trigger tidak tahu
juga kalau ada yang lain. ada 6 Event untuk mengaktifkan/dimana trigger
dipasang yaitu :
- AFTER/BEFORE INSERT ( trigger aktif setelah/sebelum record baru diinsert)
- AFTER/BEFORE UPDATE ( trigger aktif setelah/sebelum record diupdate)
- AFTER/BEFORE DELETE ( trigger aktif setelah/sebelum record dihapus)
Soal penggunaan logika dan algoritma
trigger sebenarnya sama saja, cuman saya sendiri tidak terbiasa dengan
bahasa trigger jadi ya agak kesulitan memainkan fungsi yang agak
kompleks, oke langsung saja saya akan memberikan contoh yang sangat
simple yaitu menambah dan mengurangkan stok, anggap saja ini sistem
persediaan, kita akan bermain didatabase saja contoh menggunakan XAMPP
ver 1.8.1 kalau ada perbedaan harap menyesuaikan ya :D
pertama-tama kita buat dulu database sederhana kita beri nama : Inventory, atau terserah apalah bagi yang belum bisa buat databasae.
oke selanjutnya kita buat tabel-tabelnya yaitu barang, jual, dan beli
1
2
3
4
5
6
7
8
9
10
11
12
13
14
15
16
17
18
19
20
21
22
23
| CREATE TABLE IF NOT EXISTS `barang` ( `kodebrg` varchar(15) NOT NULL, `nama` varchar(15) NOT NULL, `satauan` varchar(5) NOT NULL, `stok` int(11) NOT NULL, PRIMARY KEY (`kodebrg`)) ENGINE=InnoDB DEFAULT CHARSET=latin1;CREATE TABLE IF NOT EXISTS `beli` ( `nofaktur` varchar(15) NOT NULL, `tgl` date NOT NULL, `kodebrg` varchar(15) NOT NULL, `qty` int(11) NOT NULL, PRIMARY KEY (`nofaktur`)) ENGINE=InnoDB DEFAULT CHARSET=latin1;CREATE TABLE IF NOT EXISTS `jual` ( `nofaktur` varchar(15) NOT NULL, `tgl` date NOT NULL, `kodebrg` varchar(15) NOT NULL, `qty` int(11) NOT NULL, PRIMARY KEY (`nofaktur`)) ENGINE=InnoDB DEFAULT CHARSET=latin1; |
perhatikan struktur tabel agar trigger
bisa di eksekusi!! pakek analogi sederhana kita akan mengurangi stok
dari tabel barang kita lock PK(Primary Key)-nya dalam kasus ini kodebrg ini kita jadikan senjata ditabel lain untuk memicu trigger nantinya, atau bahasa mudahnya tabel yang akan dipasang trigger harus memiliki field tabel yang akan di kenakan trigger.
jika sudah jadi masukan beberapa data barang lewat menu Insert, saya coba seperti tampak pada gambar dibawah ini
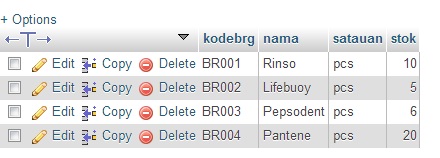
selanjutnya coba kita pasang Trigger di tabel jual, kita gunakan fasilitas yang sudah ada saja perhatikan gambar
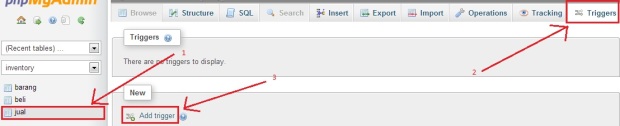
maka akan tampak tampilan jendela trigger seperti gambar dibawah :
Penjelasanya :
– Trigger name : nama trigger (terserah isikan nama apa saja cuman buat mempermudah saat edit dsb).– Table : dimana Trigger tersebut aktif
– Time serta Event : sudah dijelaskan diatas yaitu waktu dimana trigger dieksekusi
(jika diterjemahkan maka trigger dengan nama : TG_STOKUPDATE_JUAL akan aktif setelah tabel jual melakukan insert record)
– Definition : adalah isi trigger yang kita buat, penjelasan
1
2
3
4
5
6
7
| BEGIN UPDATE barang SET stok=stok-NEW.qty //mengupdate tabel barang filed stok, dimana stok=stok (dikurangi) //NEW.qty maksutnya field qty dari record baru yang di insert ditabel jual WHERE kodebrg=NEW.kodebrg; //dimana kodebrg nya adalah field kodebrg dari record baru yang diinsert ditabel jualEND |
|
– Definer : yang menggunakan trigger, root@% (maksutnya user root di semua ip) bisa juga root@localhost, atau ip yg diperbolehkan saja root@192.168.1.1 misalnya.
Setelah itu lakukan cara yang sama tambahkan trigger pada tabel beli tidak perlu takut salah karena bisa diedit juga, karena logikanya jika kita beli maka nambah stok maka cukup sedikit dirubah pada tanda matematisnya menjadi :
UPDATE barang SET stok=stok+NEW.qty
Oke sekarang coba lakukan insert di tabel jual maupun beli lewat mysql saja, perhatikan baik2 stoknya jangan salah menuliskan kode barang karena klo salah trigger tidak jalan, lihat gambar :
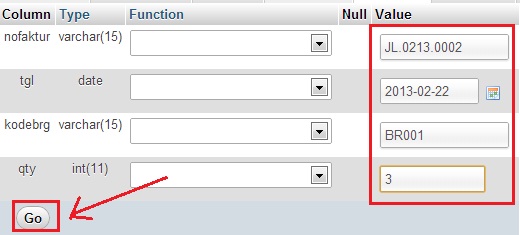
Maksutnya kita akan menjual barang dengan kodebrg BR001 sejumlah 3, nah setelah di eksekusi coba buka tabel barang yang tadinya barang dengan kode BR001 (Rinso) stok: 10, sekarang berkurang menjadi 7. lakukan test juga pada tabel beli maka stok akan otomatis bertambah…
bagi yang ingin mencoba silahkan download file sql ujicoba tersebut disini.
selamat mencoba dan semoga menambah manfaat :)
Saturday, June 6, 2015
Tutorial Instalasi Network Storage Free NAS
FreeNAS adalah distro khusus untuk digunakan sebagai sistem operasi NAS (Network Attached Storage) yang dibangun diatas landasan FreeBSD. Pada versi terakhir saat ini (8.04), FreeNAS tidak lagi memberi peluang untuk memanfaatkan harddisk dimana sistem operasi FreeNAS ditanamkan untuk digunakan sebagai tempat penyimpanan data (storage). Dengan demikian FreeNAS sebaiknya diinstalasi di media eksternal seperti USB-drive, atau di kartu memori flash/SSD Card.
Alat dan bahan
– Software Virtual Box
– ISO FreeNAS-8.0.1-RELEASE-i386-x32
– FlashDisk dan Disk buatan di Virtual Box
LANGKAH KERJA
Pertama instalkan Free NAS pada virtual box
– RAM= 512
– Hardisk = 4 GB
– Network = Bridge
– OS = FreeBSD
– SCSI = LSI Logic
– Virtual Disk = IDE
Jalankan dan instalkan masukan Flashdisk dan jika udah terbaca oleh virtual machine instalkan pada flashdisknya dan tunggu instalasi selesai, lalu reboot jika sudah beres.
(Gambar 1. Pemilihan device)
Jika beres, botting lewat flashdisk dan anda akan masuk pada tampilan awal Free NAS.
(Gambar 2. Opsi syntaks yang dipilih)
Disini yang terpenting kita hanya mengatur Network interface nya, dan
memastikan bahwa Free NAS ini mempunyai IP se-Network dengan jaringan
kitaIP Free NAS = 192.168.0.31/24
Sesudah itu save konfigurasi IP tersebut dan reboot Free NAS nya, dan biarkan dia kembali nyala.
Lalu kita masuk ke komputer lain, dan mulai mengkonfigurasi Free NAS tersebut di WEB Browser.
NB : Pastikan IP Free NAS terkoneksi dengan IP jaringan yang lain.
(Gambar 3. Tampilan Webbase Free NAS)
Lalu biasakan untuk mengganti username dan password admin supaya
hanya kita yang mengetahui dan bisa login ke pengaturan Free NAS.
(Gambar 4. Ganti Username Admin)
(Gambar 5. Ganti Password Admin)
Password pun sudah berubah dan untuk pengujian dan mempraktekan Free
NAS kita buat dulu user untuk menjadi pengguna Free NAS nanti.Lalu pilih add user dan mulai buat user, contoh :
(Gambar 6. User yang ada)
Lalu masukan group di “Auxiliary Groups” nya
(Gambar 7. Auxiliary groups)
User sudah dapat digunakan, lalu mulai kita buat volume untuk folder
kita membuat dan menyimpan data kita pada server Free NAS nya.Masuk pada column Storage dan “create volume”
Masukan volume name dan disk yang telah dimasukan sebelumnya, bisa menggunakan Flashdisk yang telah disetting bisa dilihat di virtual box atau memasukan virtual disk SATA pada pengaturan storage di Virtual Box. Contoh :
(Gambar 8. Create Volume)
Lalu klick icon kunci pinggir volume dan rubah mode supaya
folder/volume yang kita buat nanti bisa read, write, and execute oleh
semua orang, atau mungkin bisa disesuaikan sesuai kebutuhan. Serta atur
apakah ACL nya Unix (Open Source) atau Windows.
(Gambar 9. Permisions User)
Lalu kita tambahkan pengaturan kepada OS yang akan kita sharing
Volume/foldernya nanti dan atau tambahkan sesuai folder yang akan di
buat nanti.
(Gambar 10. Setting share folder)
Dan saat memasukan pengaturan nya di “add windows share” disini kita memasukan alamat path dan mencontreng allowed host nya.
(Gambar 11. Pengisian alamat folder)
Dan lalu kita mengatur service, klik tombolnya dan mengaktifkan CIFS dan SSH.
(Gambar 12. Settingan service yang diaktifkan)
Lalu masuk pada SSH settings dan mencontreng pengaturan supaya kita bisa login dengan root dan menggunakan password.Setelah pengaturan semua nya telah dilakukan reboot Free NAS dan tunggu hingga dia booting kembali.
Setelah Free NAS selesai booting mari kita coba di laptop lain (windows)
Buat shortcut dan masukan IP Free NAS pada isi Shorchut nya (untuk memudahkan)
(Gambar 13. Pembuatan Shorcut server Free NAS)
Setelah shortcut dibuat kita masuk pada IP tersebut dan lihat Volume yang telah kita buat.
(Gambar 14. Folder sesuai user yang telah dibuat)
Lalu kita cek apakah volume yang kita buat bisa dibuka, dimasukan
file atau menghapus file yang ada di dalam folder tersebut. Jika bisa
konfigurasi kita dianggap berhasil dan jika tidak kita masuk lagi ke
pengaturan Free NAS nya.Lalu Free NAS bisa memfilter supaya yang mengakses data pada server Free NAS sudah ditentukan sebelumnya.
Settingannya terdapat pada user yang telah kita buat tadi dan tergantung volume atau folder yang akan diakses.
Masuk pada user (contoh Febi) dan lalu kita modify atau ubah pengaturannya.
Hilangkan contreng “disable password login” lalu save.
Lalu masuk dan pilih change password dan masukan password yang akan dipakai sebagai authentication pada volume yang akan di akses oleh orang yang akan mengakses data di Free NAS tersebut.
(Gambar 15. Authentikasi folder di server)
Lalu masuk pada pengaturan sharing windows dan mencoba edit
pengaturan share windows nya, dan kita memasukan IP yang hanya bisa
mengakses volume nya tanpa memberikan authentikasi di host allow. Selain
IP yang dimasukan harus memasukan password untuk mengakses server Free
NAS.
(Gambar 16. Settingan percobaan authentikasi server)
Saat kita login dengan IP yang tidak didaftarkan pada host allow muncul authentikasi :
(Gambar 17. Authentikasi Server)
Server Free NAS sudah bisa dipakai dan menyimpan data, untuk
menambahkan hardisk atau Volume baru tinggal menuruti langkah
sebelumnya, dan Hak akses bisa dirubah sesuai keinginan kita.Untuk volume yang diberi hak akses Read Only, bisa di download dengan software yang lain yaitu “WinSCP”
Selesai dan Server Free NAS siap digunakan.
Installasi dan Konfigurasi NAS Server dengan FreeNAS 9.3
NAS ( Network Attach Storage ) adalah Storage yang diakses oleh sejumlah server secara bersamaan mengunakan protokol komunikasi TCP-IP. Sedangkan FreeNAS
adalah salah satu OS berbasis FreeBSD yang didesain khusus untuk
membuat NAS atau memfungsikan Server / PC agar bisa berfungsi menjadi
NAS. Perhatikan desain dibawah ini :
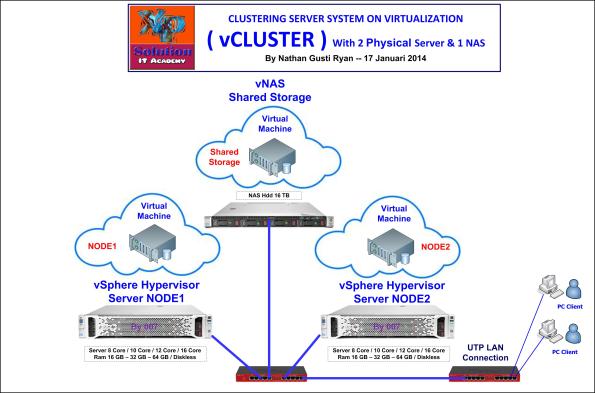
Untuk membuat NAS mengunakan FreeNAS, silahkan download dulu materialnya disini :
http://download.freenas.org/9.3/STABLE/
1. Lakukan Boot from CD/DVD Installer FreeNAs 9.3, selanjutnya akan muncul tampilan dibawah ini. Pilih 1 untuk mulai installasi.
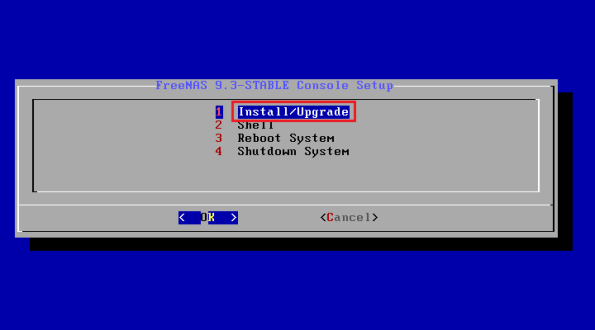
2. Pilih harddisk yang akan di install untuk OS FreeNAs 9.3 ini. Lalu pilih menu OK.
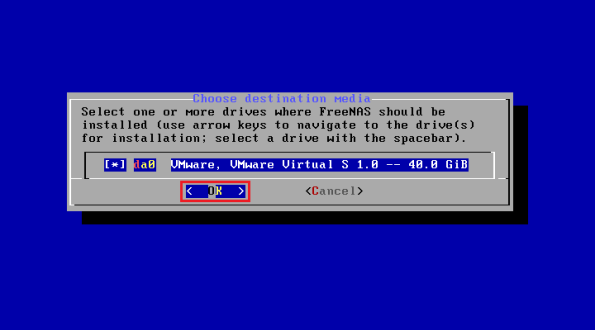
3. Pilih Yes untuk memulai proses installasi FreeNAS 9.3 ke harddisk.
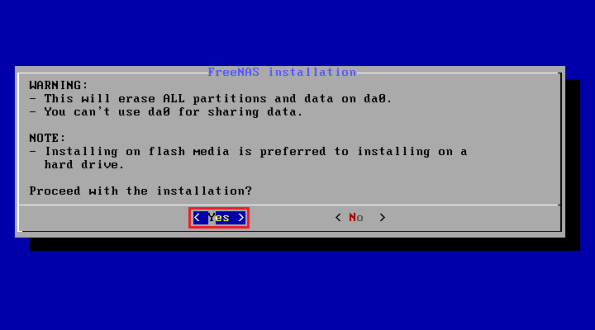
4. Masukkan password untuk Root FreeNAS 9.3 ini. Lalu pilih menu OK.
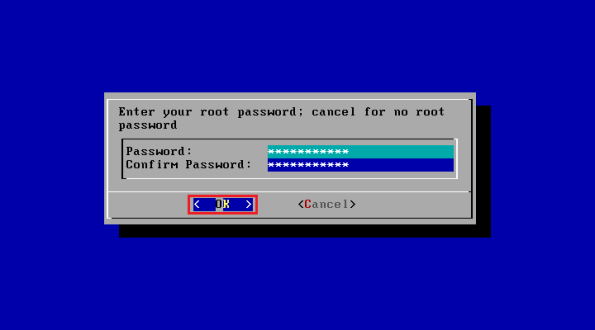
5. Selanjutnya tunggul installasi selesai hingga muncul tampilan dibawah ini. Lalu pilih menu OK.
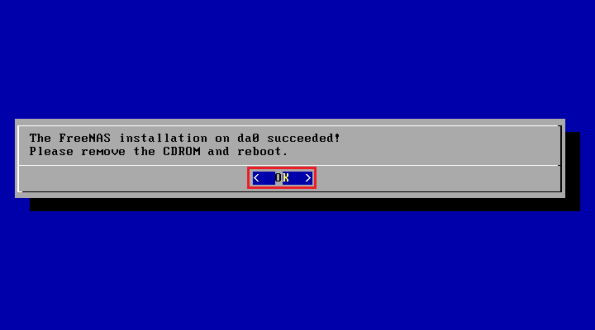
6. Pilih 3 untuk proses reboot.
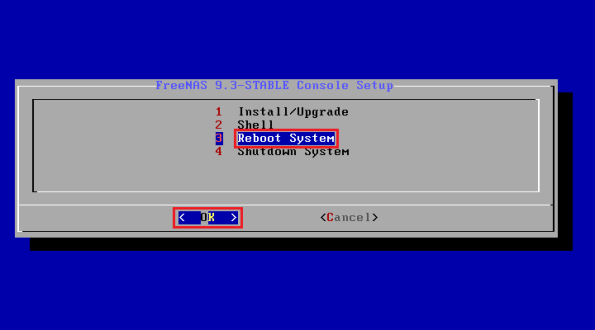
7. Tunggu saat proses restart hingga
muncul tampilan seperti dibawah ini. Defaultnya FreeNAS kita akan
mendapatkan IP address dari DHCP. Pilih 1 untuk pengaturan IP Address.
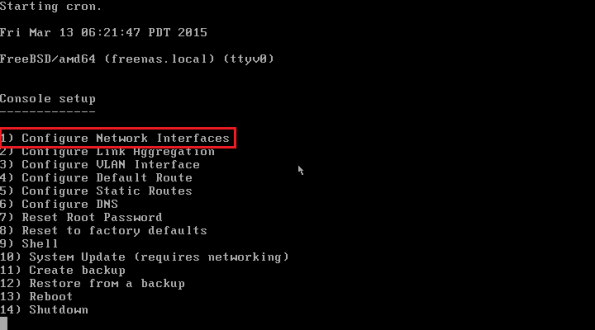
8. Setelah memilih menu 1, selanjutnya akan muncul proses entry seperti dibawah ini.
- Selanjutnya pilih interface 1 ( em0 ). Lalu tekan enter.
- Reset network configuration? Pilih n.
- Configure interface for DHCP? Pilih n.
- Configure for IPv4? Pilih y.
- SelanjutnyaIP address IPv4, misalnya : 192.168.1.200/24.
- Configure for IPv6? Pilih n.
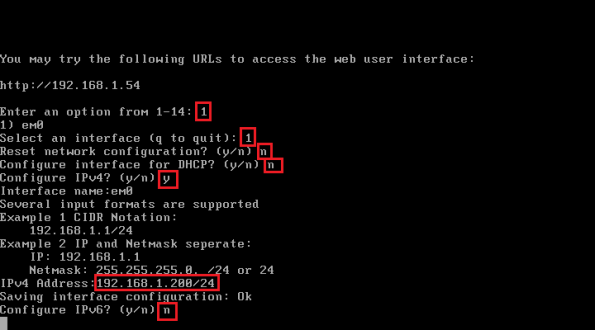
9. Selanjutnya kita sudah memberikan IP Address untuk FreeNAS kita. ( 192.168.1.200 ).
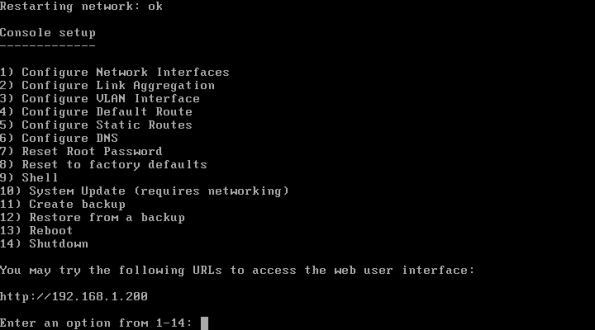
10. Selanjutnya kita buka IP Address FreeNAS kita di webbrowser. ( 192.168.1.200 ). Lalu login dengan user root dan password yang telah kita tentukan tadi.
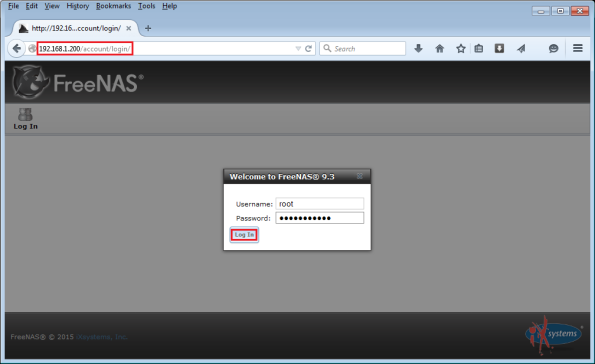
11. Berikut ini adalah tampilan awal FreeNAS 9.3.
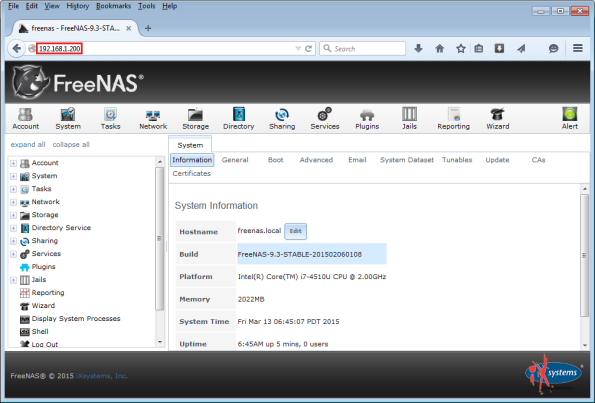
12. Selanjutnya pilih menu utama “Services”, lalu pada menu iSCSI kita pilih menu setting.
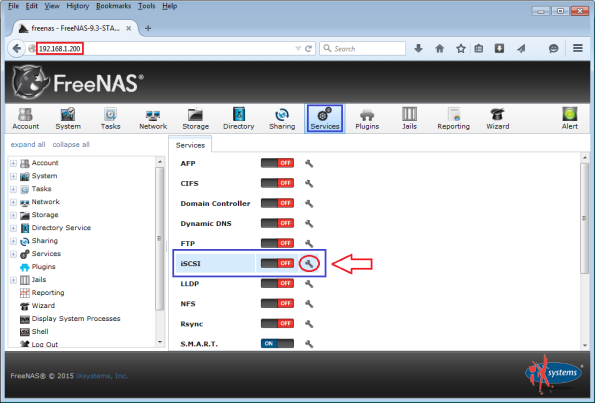
13. Kita atur nama iSCSI Target FreeNAS kita seperti gambar dibawah ini.
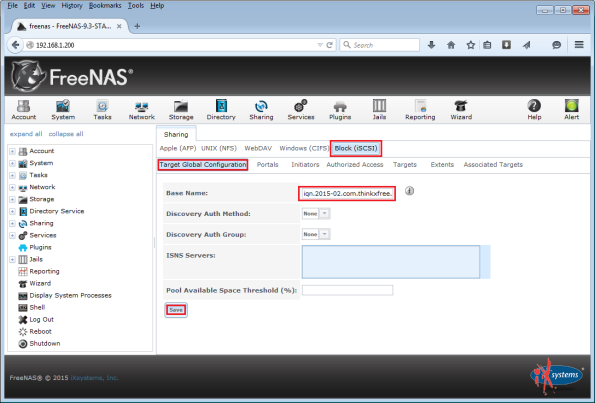
14. Selanjutnya kita klik menu Portal. Lalu klik sub menu Add Portal.
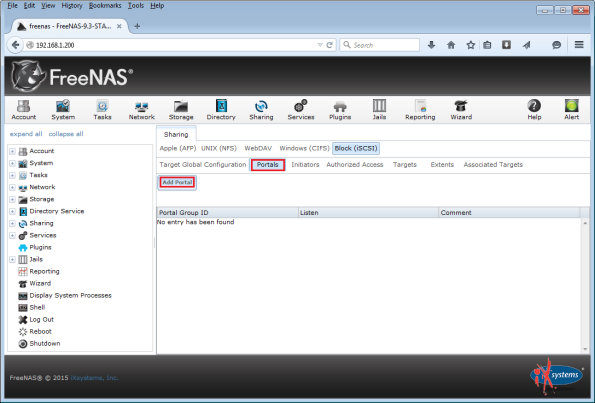
15. Berikan komentar dan pilih IP Address untuk portal akses iSCSI Target FreeNAS kita. Port default NAs adalah Port 3260. Lalu klik OK.
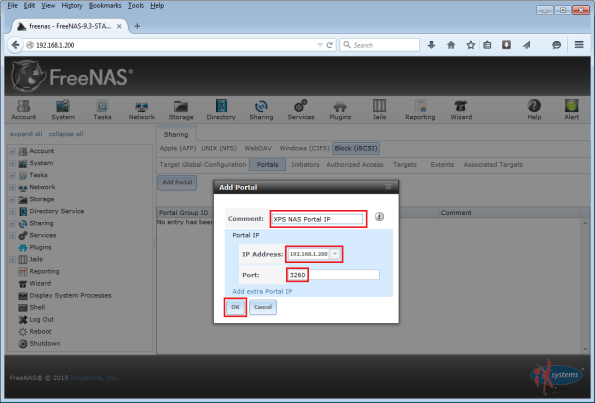
16. Selanjutnya hasil setting Portal akan tampak seperti gambar dibawah ini.
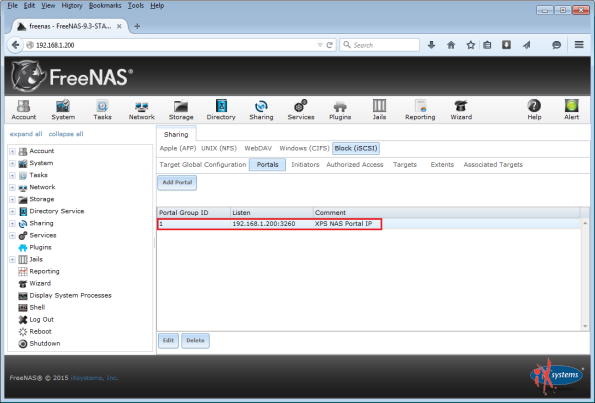
17. Selanjutnya klik menu Initiator, lalu klik sub menu Add Initiator.
Initiator adalah IP Address dari server atau komputer yang boleh
mengakses iSCSI FreeNAS sebagai Local Disk server atau komputer
tersebut.
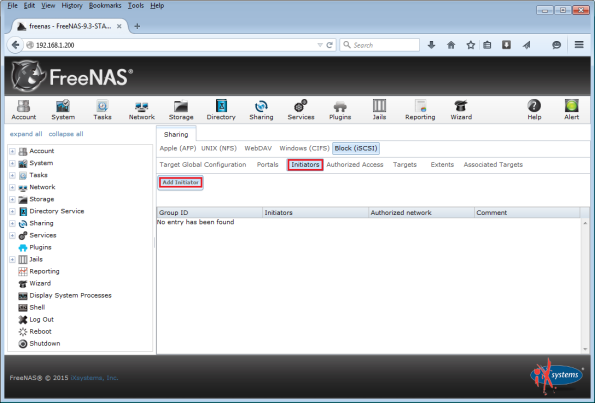
18. Pada entry Initiator, defaultnya All. Artinya semua IP Address boleh mengakses FreeNAS ini. Kita dapat mengisi dengan IP Address static. Pada opsi Authorized network berisi default All. Artinya semua subnet boleh mengakses FreeNAS ini. Kita dapat mengisi dengan subnet tertentu saja sesuai kebutuhan kita.
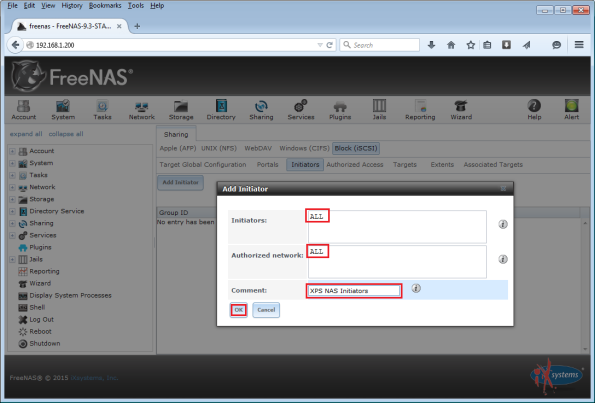
19. Selanjutnya hasil setting Initiator akan tampak seperti gambar dibawah ini.
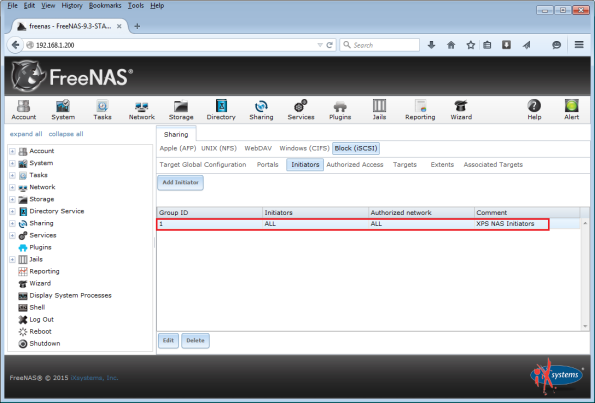
20. Selanjutnya kita klik menu Authorized Access, untuk menentukan username dan password yang boleh mengakses FreeNAS ini.
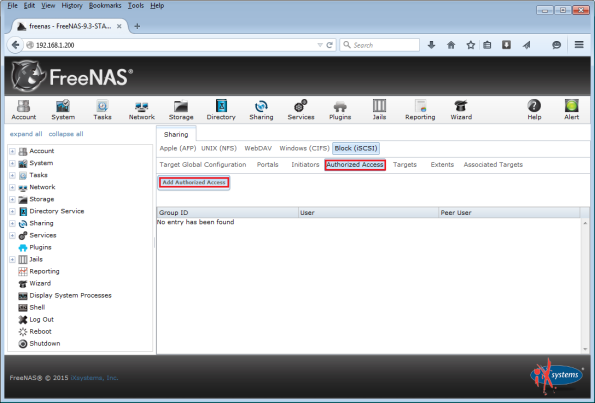
21. Masukkan username dan password sesuai kebutuhan kita. Lalu kita klik OK.
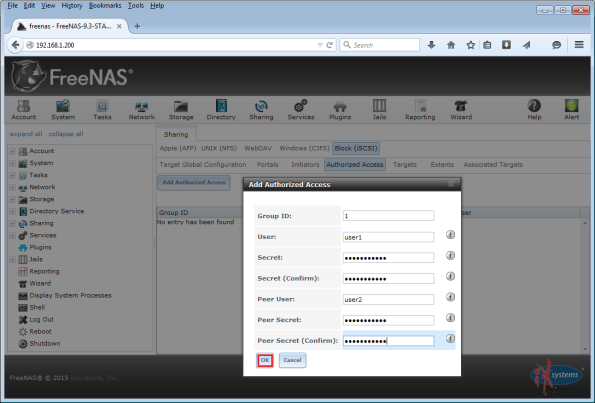
22. Hasil setting Authorized Access akan tampak seperti gambar dibawah ini.
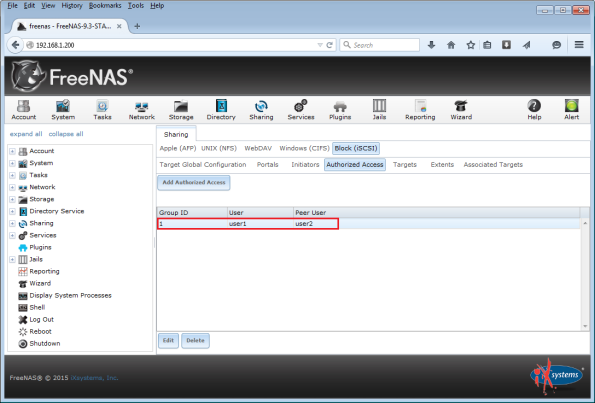
23. Selanjutnya kita klik menu Targets, untuk menentukan IP address Initiator dan Portal yang akan menjadi pengendali akses pada NAS Storage Server ini.
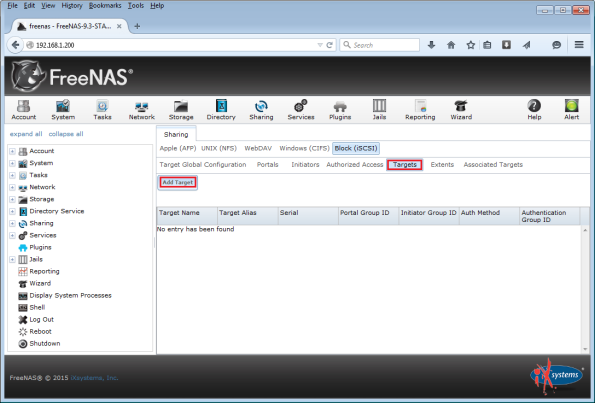
24. Berikan komentar lalu pilih Portal Group ID dan Initiator Group ID.
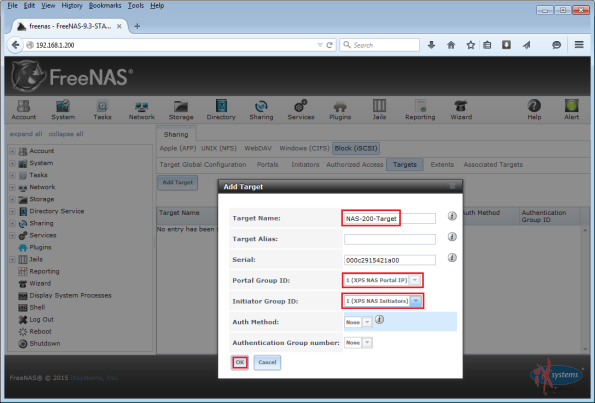
25. Hasil setting Targets akan tampak seperti gambar dibawah ini.
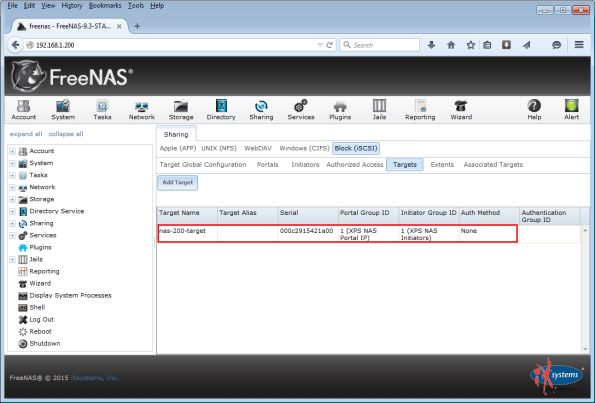
26. Selanjutnya kita klik menu Extents, untuk menentukan harddisk yang akan menjadi iSCSI Disk1 pada FreeNAS ini. Isikan Extent Name dengan nama yang relevan. Pilih Extent type = Disk ( karena kita akan melakukan shared disk, bukan shared folder ). Lalu pilih Disk Device
dari harddisk kosong, bukan harddisk yang di tempati installasi OS
FreeNAS. Pada tahap ini kita gunakan harddisk pertama sebesar 1 TB.
Serta berikan komentar agar mudah di identifikasikan.
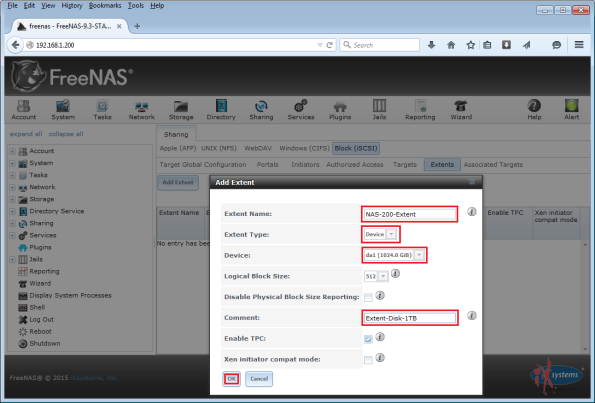
27. Hasil setting Extents akan tampak seperti gambar dibawah ini.
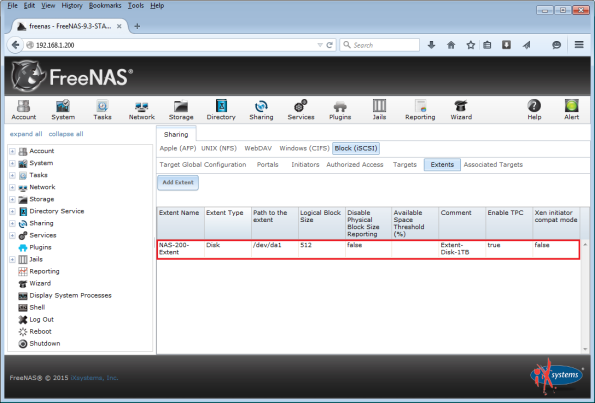
28. Selanjutnya kita klik sub menu Add Extents, untuk menentukan harddisk kedua yang akan menjadi iSCSI Disk2 pada FreeNAS ini. Isikan Extent Name dengan nama yang relevan. Pilih Extent type = Disk ( karena kita akan melakukan shared disk juga, bukan shared folder ). Lalu pilih Disk Device
dari harddisk kedua yang masih kosong. Pada tahap ini kita gunakan
harddisk 2 TB. Serta berikan komentar agar mudah di identifikasikan.
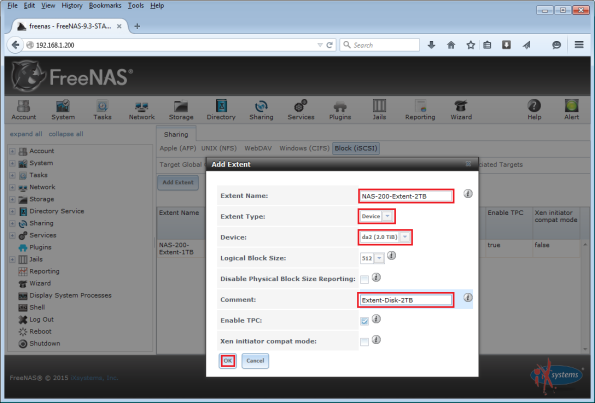
29. Hasil setting Extents dengan dua buah harddisk 1 TB dan 2 TB akan tampak seperti gambar dibawah ini.
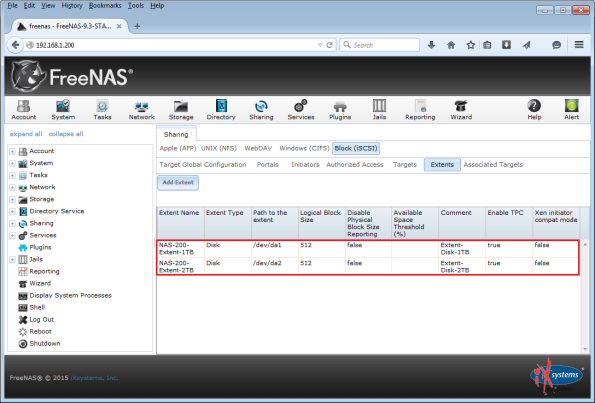
30. Selanjutnya kita klik menu Associated Targets, untuk menentukan konfigurasi assosiasi antara nama target dan harddisk Extent yang akan menjadi iSCSI Disk1 ( hdd 1 TB ). Lalu klik OK.
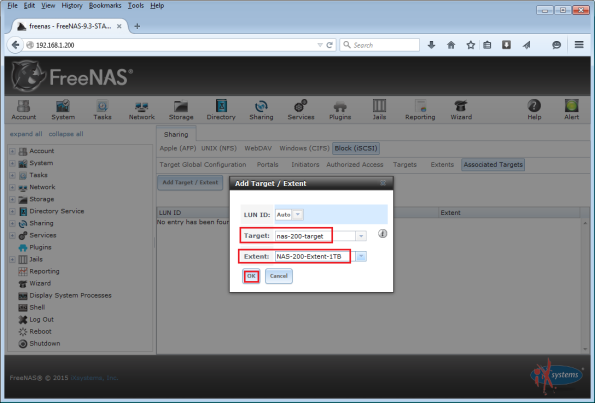
31. Hasil setting Associated Targets dengan harddisk 1 TB akan tampak seperti gambar dibawah ini.
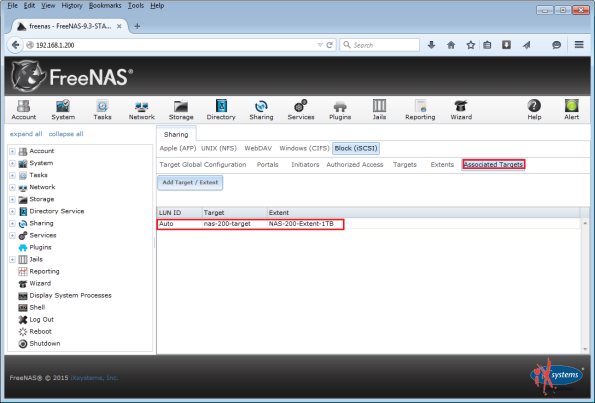
32. Selanjutnya kita klik menu Associated Targets, untuk menentukan konfigurasi assosiasi antara nama target dan harddisk Extent yang akan menjadi iSCSI Disk1 ( hdd 1 TB ). Lalu klik OK.
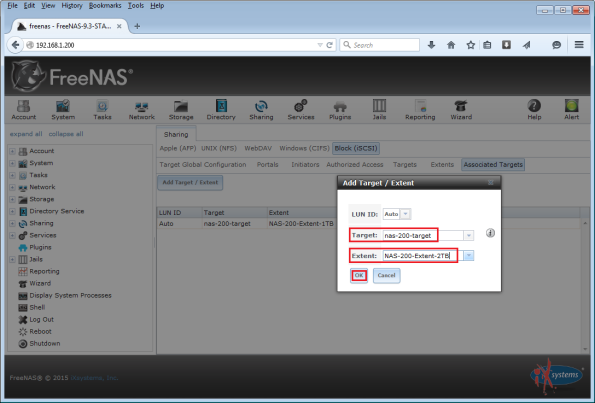
33. Hasil setting Associated Targets dengan harddisk 1 TB dan 2 TB akan tampak seperti gambar dibawah ini.
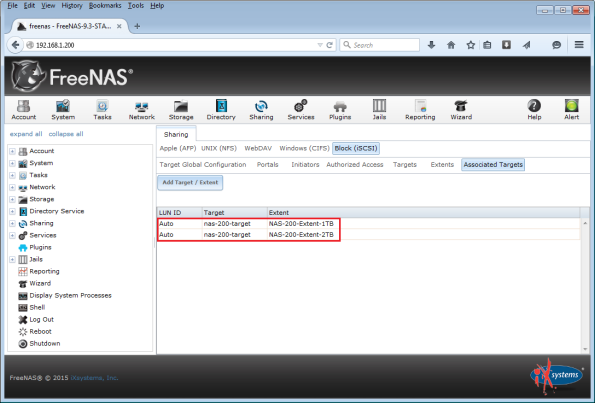
34. Selanjutnya kita klik menu Services, lalu pada pilihan iSCSI kita klik pilihan ON. Setelah indikasi ON aktif maka saat ini juga FreeNAS ini sudah berfungsi dan siap diakses lebih lanjut. Jika indikasi ON tidak mau aktif, berarti konfigurasi iSCSI anda ada yang belum benar.
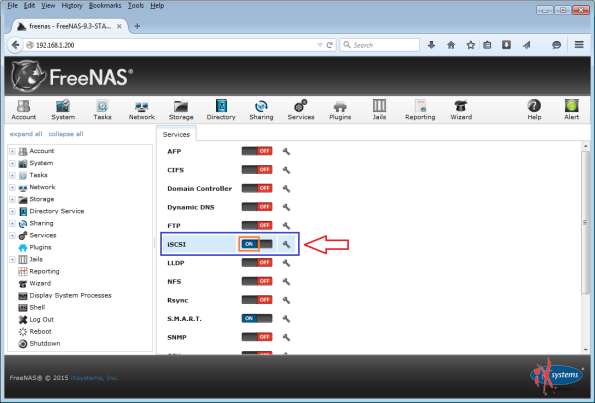
Subscribe to:
Comments (Atom)