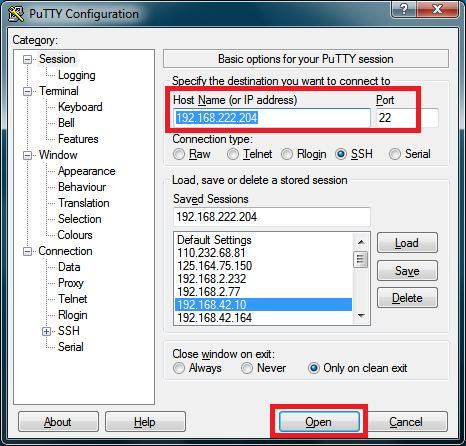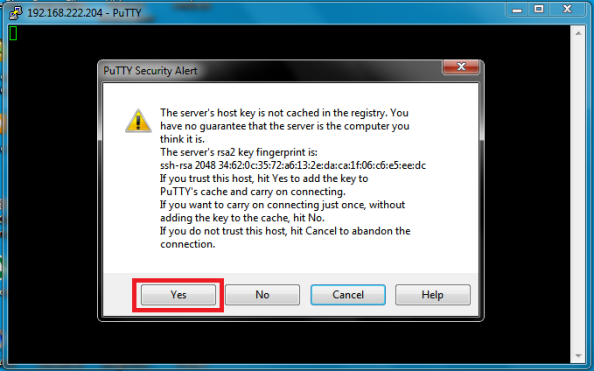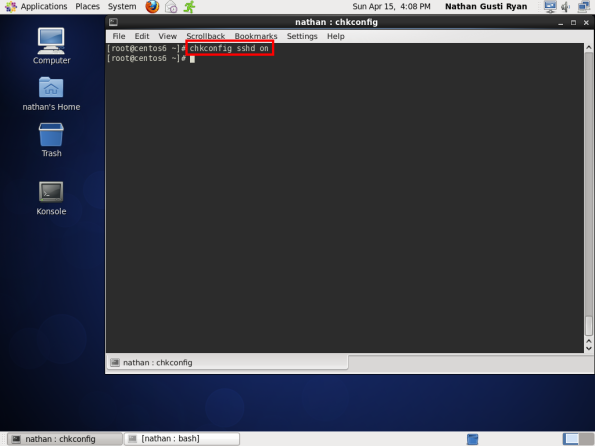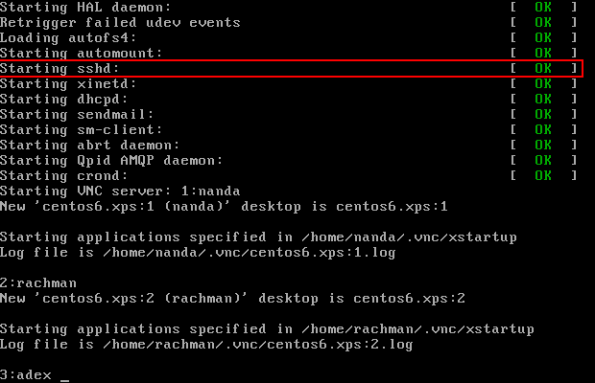Kloxo adalah salah satu Webserver Control Panel yang setidaknya mudah dan mempunyai fitur yang lengkap dan ringan , serta saya telah menancapkan Kloxo ke VPS saya (
insya allah ntar buat blog ini nanti biar gak down mulu )

,
Dan sekedar memberikan saran direkomendasikan untuk mempunyai RAM VPS sebesar
256MB tapi kalau
128MB ya bisa saja , karena saya juga sudah mencobanya di
128MB dan hasilnya juga lumayan Maksimum.
Kloxo adalah salah satu Webserver Control Panel yang dikembangkan oleh
LXLABS yang sekarang situsnya telah beralih ( sebenarnya sudah lama ) ke
lxcenter.org
, Kloxo mempunyai banyak keunggulan selain ringan juga sangat
kompatible dengan berbagai macam OS linux, serta sudah siap terintegrasi
dengan Billing Hosting seperti WHMCS , BOXBILLING dan HostBill.
Walaupun mungkin sudah banyak yang membahasnya saya mencoba membahas
kembali disini , alasannya proses penginstallan untuk beberapa orang /
user awam yang masih belum tahu banyak tentang Linux akan mendapat
kesulitan dalam penginstallan. Jadi kalau kita mau buat VPS sebagai
Webserver gak perlu yang namanya remote desktop dan sebagainya cukup
install Control Panel saja

udah cukup biar gak berat- beratin server.
Disini saya menggunakan CENTOS 5.8 ( final ) karena dengar dengar
paling banyak digunakan dan stabil serta sudah banyak pembahasan di
google, saya menyarankan bila sahabat memilih OS pilih
CENT OS 5.8 ya

hehehe… biar lancar
 note : tanda # hanya sebagai tanda prefix saja, saat memasukkan Command jangan masukkan tanda # ke SSH console
note : tanda # hanya sebagai tanda prefix saja, saat memasukkan Command jangan masukkan tanda # ke SSH console
PREPARE
- Koneksi internet yang stabil ( tidak terputus putus – cari sinyal yang bagus kalau perlu naek genteng sekalian )
- SSH Tools atau saya sarankan untuk menggunakan Putty karena lebih mudah . bisa sahabat dpatkan disini , → http://www.chiark.greenend.org.uk/~sgtatham/putty/download.html

putty
- Minimal Diskspace yang diperlukan untuk Kloxo adalah 2GB jadi yah , jangan ampe punya VPS yang diskspace kurang dari 2GB
- WInSCP (optional) agar lebih mudah kalau nanti
ingin mengedit file bagi pengguna Windows based. (WinSCP dapat
terintegrasi dengan Putty) WInSCP ini layaknya FTP Client tapi jauh
lebih lengkap dan ttransparant , walaupun Opsional tapi ini sangat
berguna monggo Didownload dulu
 di situsnya → http://winscp.net/eng/download.php
di situsnya → http://winscp.net/eng/download.php
- 3 cangkir kopi dan satu pak rokok serta banyak kesabaran , baca juga ini yah sebelum minum kopi
 → Manfaat dan Kerugian Minum Kopi.
→ Manfaat dan Kerugian Minum Kopi.
Persiapkan segala yang diperlukan mulai dari Koneksi yang baik sampai kopi manisnya, langsung praktek .:
CONFIGURE
- Buka Console SSH ( putty ) dan masuk sebagai Root User ( username : root)

ssh root access console
- Lakukan Perintah :
# yum update
Disini adalah berfungsi untuk mengupdate system OS sahabat , kalau
tidak mau di update lewati langkah ini ( tapi saya sarankan lakukan ini
untuk mengupdate beberapa repository di OS sahabat ) tunggu hingga
selesai pengoperasian :).
- Disable Sellinux – entah kenapa harus didisable tapi yang pasti
Kloxo mengharuskan disable Selinux pada System sahabat dengan command
berikut :
# su - root
# setenforce 0
su – root disini adalah sebagai untuk mengakses directory utama user root atau /root/
dan setenforce 0 adalah untuk mendisable selinux.
untuk memastikan selinux disable ketikkan command berikut , kalau
selinux tidak di disable maka sahabat akan membuang buang waktu untuk
menginstall Kloxo bahkan akan terpaksa menginstall kloxo .
# /usr/sbin/sestatus
Kalau Selinux telah berhasil terdisable maka akan tampak pemberitahuan seperti ini :
SELinux status: disabled

selinux disable
- Setelah itu pastikan port 7777/tcp dan 7778/tcp terbuka , dan
biasanya default CentOS masih tertutup maka kita harus membukanya, kalau
tidak kita buka menurut pengalaman beberapa kali install saya gagal
terus
 . ketikkan perintah berikut di Console SSH :
. ketikkan perintah berikut di Console SSH :
# iptables -I INPUT -p tcp --dport 7777 -j ACCEPT
# iptables -I INPUT -p tcp --dport 7778 -j ACCEPT
#service iptables save
service iptables restart
Berlanjut ke Pengisntallan
INSTALLATION
Lanjutkan ke Proses Installasi Kloxo , dan disini kita harus
mengetahui mysql telah terinstal atau belum , sehingga bisa memberikan
penginstallan yang benar terhadap Kloxo ,dengan command Berikut :
# yum grouplist
Tunggu hingga selesai , dan lihat di paket yang terinstall , apa saja. Dan biasanya Default Fresh Installation di CentOS paket
mysql belum terintsall. Dan ikuti lngkah berikut apabila MySQL belum terinstall :

yum grouplist
Pada screenshot gambar diatas tertulis parent list :
Installed Groups &
Available Groups , dan di Installed Groups tidak terdapat MySQL .
- Pastikan sahabat masih berada di console SSH dengan user root , lakukan command berikut :
# yum install -y wget
# wget http://download.lxcenter.org/download/kloxo/production/kloxo-installer.sh
- Walau kadang Wget sudah terinstall tapi kita usahakan menginstall
atau upgrade Wget Tools di CentOS / Linux kita , fungsi wget adalah
untuk mendapatkan file / download file dari direct Download Site.

wget install session
- Setelah melakukan download kloxo-installer.sh, maka kita
lakukan proses penginstallan , ada 2 pilihan yaitu Kloxo hanya sebagai
single server ataukah sebagai Slave , berikut SSH command:Untuk
Menjadikan Kloxo sebagai Single Master :
# sh ./kloxo-installer.sh --type=master
Untuk menjadikan Kloxo sebagai Slave :
# sh ./kloxo-installer.sh --type=slave
Untuk sahabat yang kurang begitu paham jalankan saja sebagai Master :

begin install
Nb : pada screen shot diatas terlihat bahwa ke empat baris dari awal tertulis pemberitahuan tentang :
– installing as “root” [OK] –> bahwa proses install berupa user root
– Operating System Supported [OK] –> Os yang dipakai compatible dengan Kloxo
– SELinux Disabled [OK] –> bahwa SELinux telah disable / dinonaktifkan.
– Yum Installed [OK] –> Program Yum telah terinstall
Tekan Tombol apapun untuk melanjutkan , proses installasi.
- Tunggu sampai Proses Selesai , akan tetapi saat nanti ada pemberitahuan InstallApp Software,
bisa sebagai pilihan kalau memang sahabat mempunyai diskspace yang
besar boleh diinstall , dan saya sarankan dan banyak yang menyarankan
pula jangan diinstall atau pilih “N” karena Script yang
tersedia sudah tidak uptodate atau kedaluwarssa dan merupakan software
lama, InstallApp adalah seperti halnya Softaculous AutoInstaller.

installapp Software
Seperti pada ScreenShot diatas setelah menyetujui Agreement
setelah selang beberapa proses penginstallan sahabat akan diberikan
pertanyaan untuk mengisi password , dan isikan password sahabat , tapi
ngetiknya pelan pelan ya  dan isikan dengan password yang mudah diingat.
dan isikan dengan password yang mudah diingat.

isi password
Setelah sahabat isikan password maka penginstallan akan berlanjut lagi.
dan berikut adalah tampilan saat Kloxo telah selesai diinstal :

installasi kloxo telah berhasil
- Setelah selesai maka Kloxo akan memberikan screen bahwa Kloxo telah
berhasil di install , serta untuk mengunjungi Admin Cpanel , bisa akses
ke :http://alamat_ip:7778Dan masuk menggunakan ,
username : admin
password : admin

Kloxo Panel Login http://ip_vps:7778
setelah sahabat memasuki area Kloxo maka sahabat akan disarankan untuk mengubah Password Control Panel Kloxo sahabat.

kloxo change password
- Selesai sudah install Kloxo nya

Akhirnya selesai sudah install Kloxo di CentOS / RHeL , tapi ada
kekurangan dari Kloxo karena default kloxo masih menggunakan php Versi
5.2, dan untuk upgrade ke php 5.4 insya allah akan saya share di
pembahasan tentang Webserver Selanjutnya

Cek Versi Php dengan Command :
# php -v
Rangkuman install :
# yum update
# setenforce 0
# iptables -I INPUT -p tcp --dport 7777 -j ACCEPT
# iptables -I INPUT -p tcp --dport 7778 -j ACCEPT
# yum install -y wget
# wget http://download.lxcenter.org/download/kloxo/production/kloxo-installer.sh
# sh ./kloxo-installer.sh --type=master
atau untuk slave
# sh ./kloxo-installer.sh --type=slave
Akses ke halaman control panel admin dengan alamat :
http://alamat_ip:7778
dan masuk menggunakan user & password = admin Setelah itu selesai penginstallan  UPDATE..!!! berminat dengan kloxo yang lebih optimal akses disini : Kloxo MR - Alternativ Kloxo yang lebih optimal
UPDATE..!!! berminat dengan kloxo yang lebih optimal akses disini : Kloxo MR - Alternativ Kloxo yang lebih optimal