ownCloud menempatkan kontrol kepada pengguna teknologi informasi itu sendiri dan juga menawarkan penyedia layanan, pusat dan bagian transmisi yang berfungsi untuk menyediakan solusi sinkronisasi dan berbagi bagi pengguna. ownCloud memberikan akses terhadap berkas-berkas secara universal dengan menggunakan antarmuka jaringan atau WebDAV.
ownCloud dipelopori oleh Frank Karlitschek saat ia sedang membicarakan mengenai aplikasi bebas dan terbuka.[1] Proses pemasangan tidak banyak membutuhkan syarat-syarat pada sistemnya dan tidak membutuhkan izin khusus. Kantor pusat ownCloud di Amerika terletak di Boston, Massachusetts dan kantor cabang di Eropa terletak di Jerman.
Langkah Installasi Owncloud yaitu :
1. Masuk ke terminal dengan perintah : ctrl+alt+t
Masukkan password : kpliklaten
Masuk ke direktory html dengan perintah : cd /var/www/html/

2. Download Owncloud melalui terminal dengan perintah :
# wget http://download.owncloud.org/community/owncloud-5.0.14a.tar.bz2
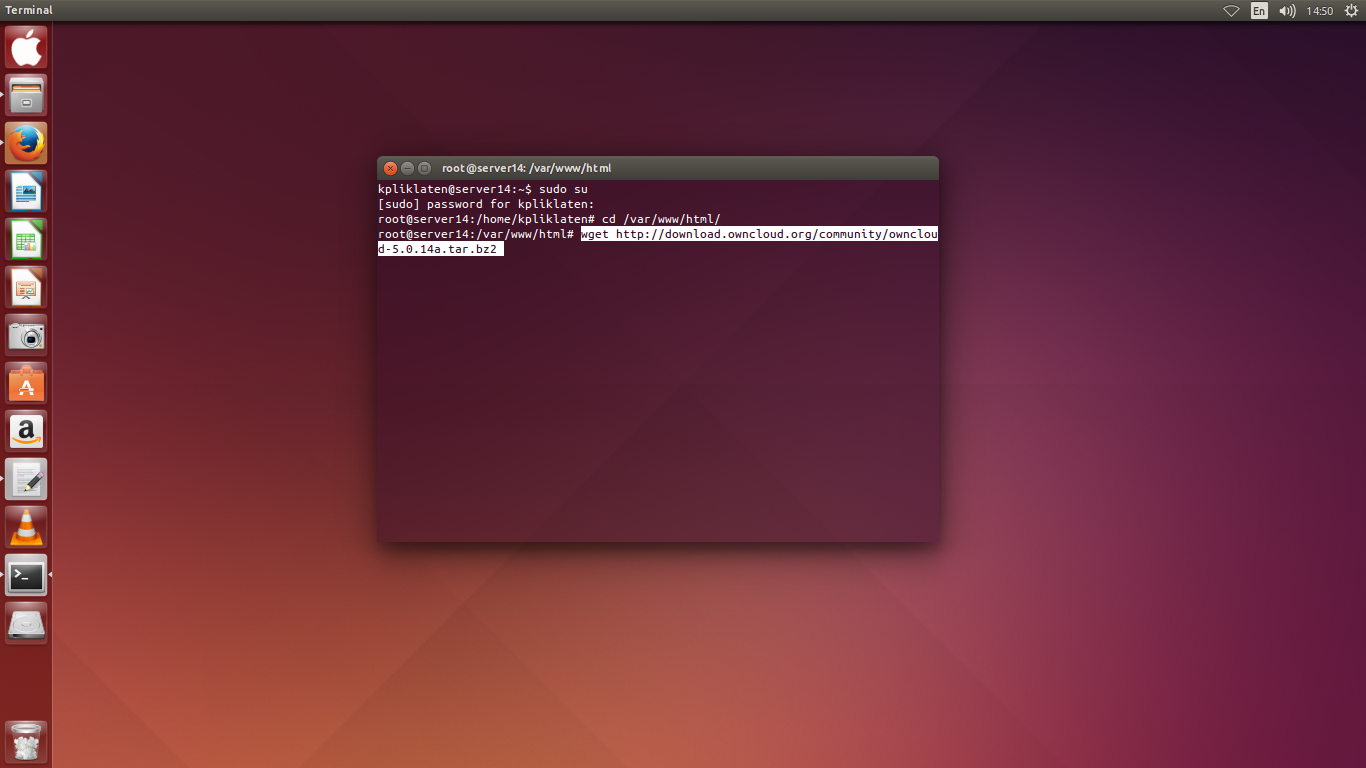
3. Restart Apache2 dengan perintah :
# /etc/init.d/apache2 restart

4. Ekstrak Owncloud yang sudah didownload dengan perintah :
# tar xvfj owncloud-5.0.14a.tar.bz2

5. Ganti hak akses agar bisa diakses web browser dengan perintah :
# chown -R www-data:www-data /var/www/owncloud

# chmod 755 owncloud

6. Masuk ke phpmyadmin untuk membuat database sengan perintah :
Masuk ke Brouser >> ketikkan alamat >>192.168.12.14/phpmyadmin.
Maka akan keluar halaman seperti dibawah, tinggal masukkan username:
root & password : kpliklaten kemudian tekan tombol Go.

>> isikan pada create databese : owncloud >> tekan tombol create.

>> Pemberitahuan bahwa proser pembuatan database berhasil.

maka akan keluar perintah seperti dibawah, yaitu halaman untuk login
ke halaman owncloud :

>> Tampilan awal owncloud .


8. Jika ingin keluar dari halaman owncloud tinggal klik tombol sign out, seperti
gambar dibawah.



 tinggal klik next saja dan akan tertampil gambar dibawah ini :
tinggal klik next saja dan akan tertampil gambar dibawah ini : disana ada dua pilihan sejatinya, pilih saja yg new install, lalu tekan next
disana ada dua pilihan sejatinya, pilih saja yg new install, lalu tekan next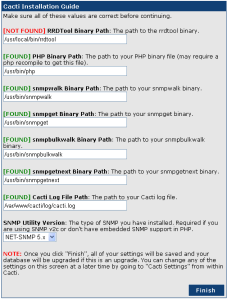 kalau
langkah diatas semua dijalankan dan tidak ada eror maka pesan eror di
urutan pertama tidak akan keluar dan cukup tekan finish.
kalau
langkah diatas semua dijalankan dan tidak ada eror maka pesan eror di
urutan pertama tidak akan keluar dan cukup tekan finish. nah sudah ada titik terang dengan isian username dan passwordnya, silahkan isikan dengan username admin passwordnya admin .
nah sudah ada titik terang dengan isian username dan passwordnya, silahkan isikan dengan username admin passwordnya admin . Setelah
itu akan ada tampilan minta ganti password karena password default amat
sangat mudah ditebak. setelah itu makan akan masuk ke tampilan awal
cacti seperti dibawah ini.
Setelah
itu akan ada tampilan minta ganti password karena password default amat
sangat mudah ditebak. setelah itu makan akan masuk ke tampilan awal
cacti seperti dibawah ini.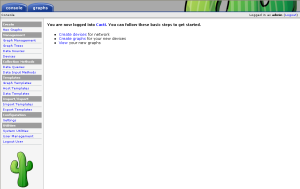 nah secara default graph yg sudah ada adalah seperti gambar dibawah ini.
nah secara default graph yg sudah ada adalah seperti gambar dibawah ini.






